Table of Contents
ضمن Safe365، يمكنك إنشاء قوائم مرجعية لأي شيء تحتاجه. يمكن أن تكون هذه قوائم مراجعة يومية للمركبات أو الآلات، أو فحوصات شهرية للمكتب أو السلامة، وحتى التحريض.
يمكن إكمال قوائم المراجعة من تطبيق Safe365، ويمكن الوصول إليها من داخل التطبيق، أو عبر رموز QR.
شرح أنواع قوائم المراجعة
- نعم / لا
هذا خيار نعم/لا بسيط.
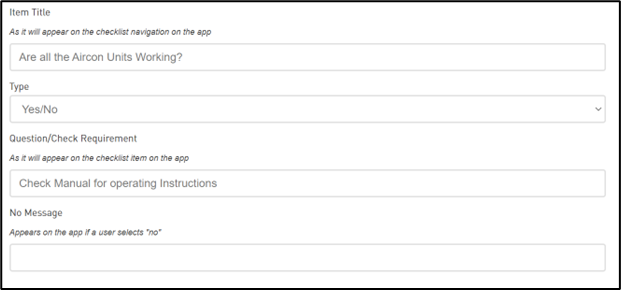 |
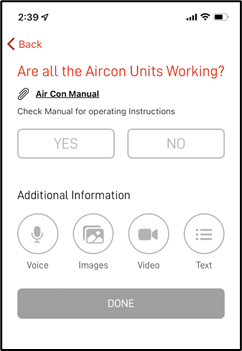 |
- نعم/لا مع التصعيد عند عدم الاستجابة
يستخدم هذا وظيفة التصعيد عند تحديد "لا" للإجابة. يتم تنشيط ذلك عن طريق إضافة No Meaage عند إنشاء قائمة التحقق. عندما يحدد المستخدم لا، سيطالبك بإرسال بريد إلكتروني إلى مجموعة إعلام التصعيد، ويعرض رسالة لا
- آمنة / غير آمنة
يمنح المستخدم خيارات آمنة وغير آمنة.
عندما يحدد المستخدم "غير آمن"، سيطالبك بإرسال بريد إلكتروني إلى مجموعة "إخطار التصعيد" ويعرض أيضًا الرسالة "غير آمن".
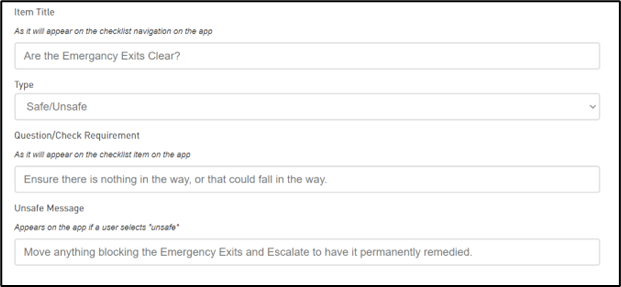 |
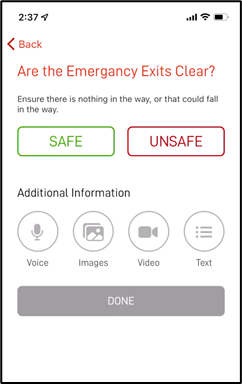 |
- متوافق/غير متوافق
يمنح المستخدم خياري المتوافق وغير المتوافق. عندما يحدد المستخدم "غير متوافق"، سيطالبك بإرسال بريد إلكتروني إلى مجموعة "إخطار التصعيد"، ويعرض أيضًا رسالة "غير متوافق"
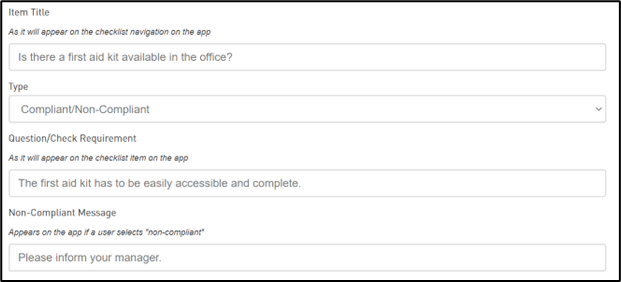 |
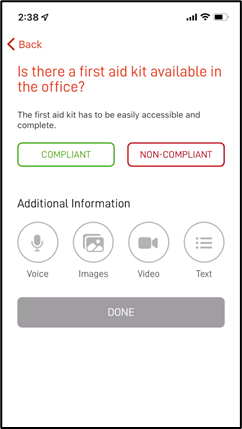 |
- اختيارات متعددة
يمنح المستخدم قائمة من الخيارات للاختيار من بينها، حيث يمكن اختيار خيار واحد فقط .
يجب أن تكون هناك خيارات متاحة، وإلا فلن يكون بالإمكان إكمال القائمة المرجعية.
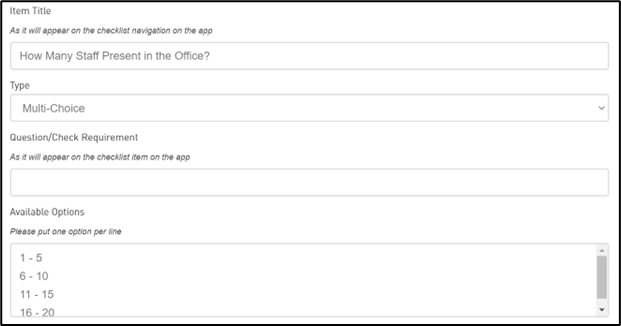 |
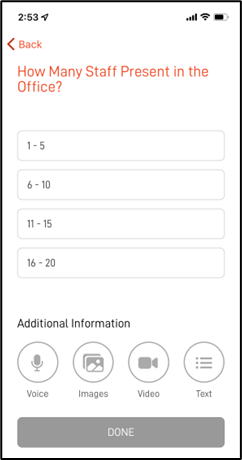 |
- تحديد متعدد
يمنح المستخدم قائمة خيارات للاختيار من بينها، حيث يمكن تحديد خيارات متعددة
يجب أن تكون هناك خيارات متاحة، وإلا فلن يكون من الممكن إكمال القائمة المرجعية.
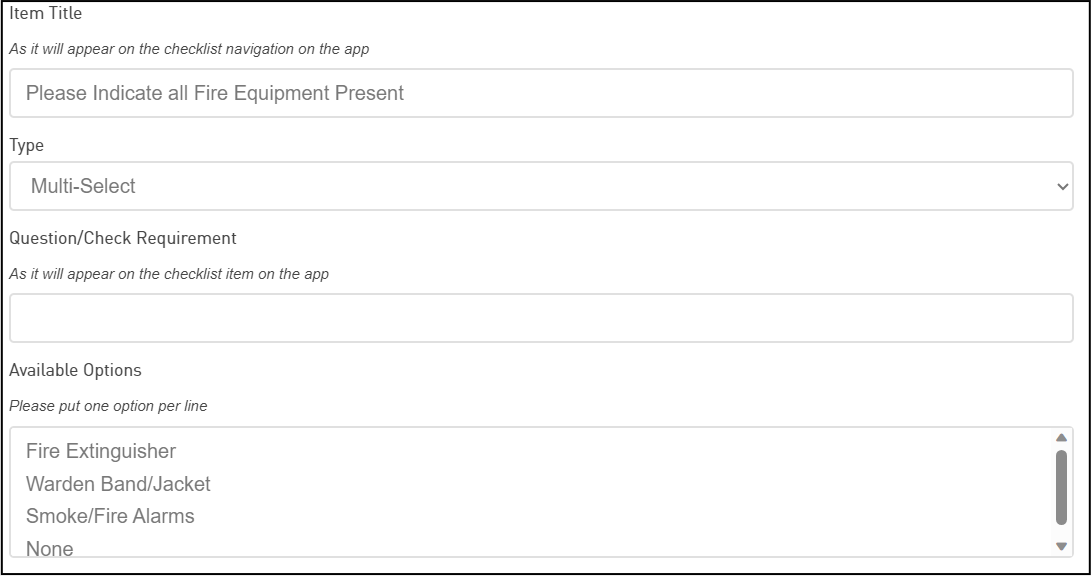 |
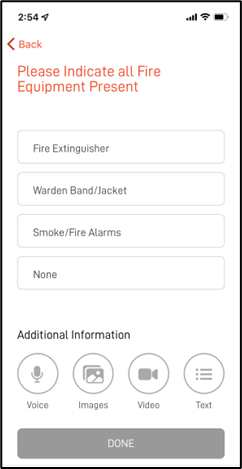 |
- نص/صوت/صورة/فيديو
يوجه المستخدم إلى الإجابة على السؤال بالخيار المعني.
تحتوي جميع إجابات قائمة التحقق على أقسام "معلومات إضافية" حيث يمكن للمستخدم إدخال معلومات إضافية أو تكميلية حسب الحاجة.